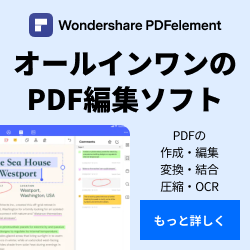PDFelement 無料版に制限はあるのかな?
いつまで使えるの?
有料版との違いは…?
PDFelementを使ってみようか検討しつつ、こんな疑問を抱えている方もいるのではないでしょうか。
結論からいうと、
PDFlementの無料版は一部機能は期限なく使えますが、本格的な利用をするなら有料版(プロ版)が必要です。
本記事では、PDFelementの無料版について、
- 無料版の制限
- 無料版と有料版の違い
- PDFelement無料版はいつまで使えるのか
- PDFelement無料版のダウンロード手順
など、PDFelementを試してみたい方に必要な情報を詰め込みました。

PDFelement 無料版でできることを余すことなくお伝えするのでぜひチェックしてみてくださいね。
PDFelementは低価格なのに高機能、しかも買い切り版は1度購入すればそれ以降は費用が発生しないコスパ最高のPDF編集ソフトです。
セールの時期には、さらにお得に購入が可能で、
- 個人の仕事でPDF編集ソフトを利用したい
- プライベートでPDF編集ソフトを利用したい
そんな方におすすめのソフトです。ぜひチェックしてみてくださいね。
無料版ダウンロード手順をすぐに知りたいよ!という方は、以下の[ 無料ダウンロード手順をみる ]ボタンを押すと手順までとべます。
PDFelement無料版には制限はある?

PDFelement無料版の制限について、
- 無料版・有料版の比較
- 無料版で気になる制限
上記の点について詳しく解説していきます。
- 無料版と有料版の違い
- 制限:透かし(ウォーターマーク)が入る
- 制限:PDF変換機能に制限がある(最大5ページまで)
- 制限:OCR機能に制限がある
無料版と有料版の違い
PDFelement無料版の制限を知るには、有料版と比較する必要があります。
無料版と有料版の比較テーブルを下記のとおり示しますので気になる機能が無料版で使えるのかチェックしてみましょう。
| 機能 | 無料版 | 標準版 | プロ版 |
|---|---|---|---|
| 保存 | |||
| 透かしなしで保存 | × | ○ | ○ |

無料版で機能を使うには結構制限があるんだね…!

でも一定期間は多くの希望が使えるから安心してね。その間にたくさん機能を試せそう!
制限:透かし(ウォーターマーク)が入る
PDFelement無料版の大きな制限は、
保存したファイル全てに、透かし(ウォーターマーク)が入ることです。
無料版の試用期間中は、プロ版と同じ機能が使えますが、保存ファイルの透かしを削除することはできません。
透かしが入っていると、
- 仕事に利用することはできない
- 見た目を損なう
などのデメリットがあるので、PDFelementを利用して仕事をしたい方、透かしを削除したい方は有料版への移行をおすすめします。

透かしってどんな感じかな?
ちなみに、透かしは下記のような感じになります。↓


結構小さいんだね・・・!

でも実務で使うなら、絶対に削除すべきだよ!
PDF変換機能に制限がある(最大5ページまで)
PDFelementの無料版は変換機能に制限があります。

つまりどういう意味?
変換機能とは例えば、PDF→Wordなど、PDFではないデータ形式に変換することです。
無料版では変換できるページ数に制限があります。PDFelementの公式サイトには以下のとおり記述があります。
PDFファイルを変換する場合、毎回半分のページ数まで、最大5ページに限定されております;
例えば以下のようなイメージです。
- 10ページ以上のPDFファイル → 最大5ページまで変換可能
- 10ページ未満のPDFファイル → ファイルの半分まで変換可能
- 例:8ページのPDF → 4ページまで変換可能
- 例:4ページのPDF → 2ページまで変換可能

なるほど、5枚以下であれば全部変換できるわけじゃないんだね…

そうなんです。
そのため、変換機能を本格的に利用したい場合は、有料版にする必要があるんです。
OCR機能に制限がある
PDFelement無料版ではOCR機能を利用できるものの、保存はできません。

ちなみにOCRとは、「光学文字認識」のことで、画像の中の文字を認識してテキストデータに変換する技術です。
PDFelement無料版でOCR機能を試すときに覚えておいてほしいのが、以下の3つです。
- 保存不可→OCR処理は実行できるが、処理後のPDFファイルは保存できません。
- アカウントログインが必須→ログインしていない状態でOCR機能を実行すると、ログインを促されます。
- 追加プラグインのダウンロードが必要→初めてOCR機能を実行するとき、<OCR実行>のボタンを進めると追加のプラグインがダウンロードされます。
OCR機能に制限はあるものの、無料で何度でも試せますし、実際OCR実行したファイルの内容をいじることもできます。(保存はできませんが)
OCR機能を使いたい方は、まず無料版で試してみて使い心地がよければ有料版を検討するとよいでしょう。
私も実際にOCR機能使ってみました。↓

\ コスパいいのに高機能♩ /
無料体験が可能です。気に入れば、クーポン利用でさらにお得に手に入れよう♩
PDFelement無料版はいつまで使える?


PDFelementの無料版を体験してみたいけど、無料版はいつまで使えるのかな?
無料版に期限があるなら、時間に余裕のあるときに体験したいですよね。

無料版の利用期限について解説しますね。
無料版に利用期限はないが注意点あり
結論からいうと、無料版に期限はありません。
ただし、無料版では使える機能に大きな制限があります。
無料版で使える機能については本記事内の無料版と有料版の比較テーブルでご確認ください。
比較テーブルからわかるとおり、無料体験版開始後の一定期間はプロ版とほぼ同じ機能が使えるものの、期間をすぎると使える機能は一気に減ります。
無料版の純粋な機能を挙げれば、
- PDF作成
- 注釈機能(PDFに直接コメントやマークを追加できる機能)
- 閲覧、印刷、共有
くらいでしょうか。

本格的にPDFelementを使いたいなら有料版の方がよさそうだね…
無料版の試用期間はOSによって異なる
無料体験版の開始直後、
一定期間、プロ版とほぼ同じ機能が利用できます。

つまり、試用期間中は無料でプロ版の機能を思う存分体験できるということです。
しかし、お使いのPCのOS(WindowsやMacのこと)によって、試用期間が異なるので注意してください。
各OSの試用期間は以下のとおりです。
【PDFelement無料体験期間】
- (Win版)14日間
- (Mac版)7日間

Macの方が試用期間短いんだ!
PDFelement無料版の透かしは削除できる?

PDFelementを無料版で使い続けたいという方の中で、気になる点の1つに
なんとか無料版で透かしを削除できないものか…
と思われる方もいるのではないでしょうか。
結論をいうと、実は透かしを削除する方法はあります。が、推奨しません。
ここでは、
- 削除方法はあるが推奨しない理由
- 透かしの削除方法
について解説していきます。
透かしを削除する方法はあるが推奨はしない(規約違反になる可能性あり)
実はPDFelement無料版で透かしを削除する方法があります。しかし、これは非公式のやり方なので推奨しません。
Wondershare公式では、無料版の透かしを削除するためには”有料版を購入すること”と伝えています。正式に透かしを削除したい方、実務で使う方は必ず有料版を利用しましょう。
ここでは、透かしがない状態はどんな感じかな?というお試しということで方法をお伝えします。実務で利用することはやめましょう。
【透かし削除の方法】PDFelement > 印刷 > PDFとして保存
これはMacでの手順になりますが、Windowsでも印刷からPDF化にすることが可能です。
印刷画面からPDF化すると、右上に表示されていた透かしがなくなります。

透かしを絶対削除したい!という方は有料版を利用するのが最も安全です。
PDFelement無料版のダウンロード手順


それではPDFelementのダウンロード手順を解説します。
③<アイコン>をダブルクリック
④<開く>をクリック




この画面が表示されれば無事インストールされているはずなので、
パソコンのアプリケーション一覧、もしくはデスクトップにPDFelementのアイコンが表示されているか確認しましょう。

アプリケーション一覧にPDFelementのアイコンが追加されていたら、クリックして立ち上げてみましょう。
ちなみに、今回ダウンロードしたPDFelementの容量は560.2MBでした。ご参考までに。

⑧<次へ> をクリック
⑨<スキップ> をクリック


これで利用する準備が整いました!ここからは、どんどん機能をためしていきましょう。
1.右上<ログイン>から、ログインする。
2.既にアカウントを持っている方は情報を入力、持っていない方は「アカウント作成します」からアカウントを作成しましょう。
3.ログインが完了すると、アイコンが↓になります。

▼プロ版のお試し期間のカウントが始まります。どんどん機能を試していきましょう。

PDFelement無料版(試用期間中)に試すべき機能5選

PDFelement無料版の試用期間中はプロ版とほとんど同じ機能が使えます。
【試用期間】Windows版で14日間、Mac版で7日間の制限があります。
プロ版とほとんど同じ機能が使える期間には限りがあります。なので、期間中どんな機能を試せばよいか、PDFelementで試すべき機能5選を紹介します。
ぜひ参考にしてみてくださいね。
- 編集機能を試す
- AI機能を試す(回数制限あり)
- OCR機能を試す
- 保護機能を試す
- フォームの作成を試す
編集機能を試す
まず試したいのは、基本機能である“編集機能”です。
編集機能では、以下のとおりWordのように自由に編集ができます。
- テキストの追加・削除・移動・サイズ変更
- 文字の色、サイズ変更
- 画像の挿入・サイズ変更・回転
- 透かしの追加
操作は簡単で、
- トップツールバーの「編集」ボタンから全ての編集ツールにアクセス
- 右サイドバーでテキストのフォントや色を変更

私も実際に以下の画像のとおり編集機能をいじってみました。
PDF編集に必要な機能が全て揃っていて、とても使いやすかったです!

編集機能では、
- 画像を追加したり
- テキストを追加
- 自分の好きな画像で透かしを削除(透明度を自由に選べます)
- テキストのデザインを変えたり
これらの機能を簡単に扱えました。もちろん、その他にも機能があるので編集機能で困ることはないはずです。
透かしデザインは自分で選べますし、透明度も自由です。
編集機能だけでも十分実務で通用することがわかりました。
AI機能を試す(回数制限あり)
PDFelement無料版のお試しでは、高性能なAI機能を試すことができます。
無料版のお試し期間中は回数制限はあるものの、様々な機能を試せるのでしっかり確認しておきましょう。
PDFelementのAI機能は以下のことができます。
- PDFとチャット(内容について質問できる)
- AIとチャット(一般的な質問に答えてくれる)
- AI要約
- AI翻訳
- AI文法チェック
- 段落の文法チェック(文章を自動修正)
- Markdownの生成(PDF内容からマークダウンを作成)

こんなにたくさん機能があるんだ!

AI機能を活用することで、
✔️長文資料を要約したり、
✔️意味がわからない部分がAIに質問できる
など、PDF編集ソフトの中だけで完結できるのが嬉しいね。
今回は実際に、「6.段落の文法チェック(文章を自動修正)」を試してみました。

「画像追加も自由自在!」と文法チェックしてもらったところ、
「画像の追加も自由自在!」
に修正してもらいました。
今回は短い文章なので大したことないですが、長い文章になってくると自分でも気づけなかったところを修正してくれるので助かりそうです。
OCR機能を試す
OCR機能も必ず試しましょう。
OCRとは、「光学文字認識」のことで、画像の中の文字を認識してテキストデータに変換する技術です。
ここで最もチェックしたいポイントは
OCRの精度をしっかり確認すること
です。

無料トライアル版のOCRは、処理実行はできるけど、保存はできないので注意してくださいね。
処理実行は何度でも試せるので様々な画像で試してみましょう!
私も実際にOCR機能を試してみました↓
※OCRを試すときは、事前に文字の書かれた画像を用意しておきましょう。


文字認識の確認は、編集機能からテキストを編集して確認しましょう。

今回の画像の場合は、文字がはっきりしていることもあって、全て「文字」として認識してくれました。
あまりに複雑だとOCRの精度が落ちることがあるかもしれませんが、十分支える精度であることが確認できました。
保護機能を試す
保護機能も試しましょう。保護機能とは、文書に
- 墨消しを行ったり
- パスワードを掛けたり
と、セキュリティに関する機能です。
今回は実際に文書に墨消しを行ってみました。↓



墨消しは文字をなぞるだけで簡単にできました。
色も選べるみたいです。
PDFファイルにパスワードを掛けたいときは、
保護する > 暗号化
で設定が可能です。

基本的なセキュリティが揃っていて安心!
フォームの作成を試す
PDFelementでは、PDFデータに入力フォームを作成することも可能です。

入力フォームを作るってどんな感じなの?
入力フォームを作成するとは、ドキュメント内に
- テキスト入力欄
- チェックボックス
など、よくある入力フォームを作成することです。PDFelementは直感的な操作で入力フォームを配置できるので、簡単に作成できます。
フォームの作成は、
フォーム > ツールから自由に素材を配置
で作成が可能です。
実際にチェックボックスと入力欄を作ってみました。↓

操作は簡単なのに、きちんと入力フォームが完成していました!
このように、PDFelementの無料トライアル期間中はプロ版とほとんど同じ機能が支えるので、どんどん機能を試していきましょう。
PDFelementの機能を試せば試すほど、この価格でこんなに高機能なの!?と感じられるはずです。
\ コスパいいのに高機能♩ /
無料体験が可能です。気に入れば、クーポン利用でさらにお得に手に入れよう♩
PDFelement有料版購入時の注意点5つ

PDFelement有料版を購入する際は気をつけておきたい点が5つあります。
購入するライセンスを間違ってしまったりすると、サポートに連絡するなどの手間がかかってしまいます。

そういったトラブルを避けるためにも、あらかじめ購入時の注意点を頭にいれておきましょう。
- 自分のPCに合ったOSを購入する
- ライセンスの種類を間違えない
- 7日間無料トライアルに注意
- 購入カートに自動的に追加されているオプションに注意
- 購入後も透かしが消えない?アカウント認証を確認
それぞれ解説します。
自分のPCに合ったOSを購入する
PDFelementには、
- Windows版
- Mac版
があります。
そのため、ご自身が持っているパソコンのOSと異なるものを購入してしまうと、ソフトが起動しないなどのトラブルが発生してしまいます。
購入する際は、必ずOSをチェックしましょう。


もし間違って購入してしまった場合、別のOSに買い替えするなら返金対応してくれるので安心してくださいね。
返金に関する規約は以下を参考にしてみてください。
*Wondershare社で誤った製品を購入して、その後ご希望の製品をご購入いただいた場合、最初の製品は返金が可能です。
*同一製品を2つ購入、または同じカテゴリーの製品を2つ購入。この場合、同一製品は返金可能です。
*製品に技術的な問題があり、30日以内に解決しないという場合は返金可能です。ご注意:
返金期間(ご購入日から30日間)を経過した場合、上記の状況に当たっても、返金はお受け致しかねます。引用元:Wondershare公式規約
購入プラン(ライセンス)を間違えない
PDFelementには購入プランが複数あります。
個人向けだけでいえば、以下3種類のプランがあります。
・1年間プラン(標準版)…4,980円
・1年間プラン(プロ版)…7,280円
・永続ライセンス(プロ版)…9,980円
※上記の価格は割引がきいた価格です。時期によって割引率が変わることがあります。
その他にも
- 法人・チーム向け
- 学生・教職員向け
があります。

複数人数で利用するなら「法人・チーム向け」
教育機関に所属しているなら「学生・教職員向け」がおすすめです。
個人で利用するなら、永続ライセンス(プロ版)が機能も揃っていて、お得なのでおすすめです。
標準版とプロ版の機能の違いは以下の表を参考にしてみてくださいね。
| 機能 | 無料版 | 標準版 | プロ版 |
|---|---|---|---|
| 保存 | |||
| 透かしなしで保存 | × | ○ | ○ |
PDFelement AIの7日間無料トライアルに注意
PDfelement購入時に気をつけたいのは、自動的についてくる
“PDFelement AI の無料トライアル”です。
このオプションに気づかないでいると、7日間の無料トライアル期間後「649円/月」の費用が発生してしまいます。

もしも誤って無料トライアルに加入してしまっても、ご自身のアカウントから自動更新をストップさせることが可能なので問題ありません。
PDFelement AIの自動更新設定をOFFにする方法
手順①:
- Wondershare公式サイト
にアクセス
- 右上アイコンをクリック

手順②:
- アカウントをクリック

手順③:
- サブスクリプションをクリック
- 自分が購入したサブスクリプションの一覧が表示されるので、「お支払い情報の選択と入力」から自動更新停止をクリック
- その後は、手順に従って入力していけば自動更新完了です。

購入カートの中身に注意
PDFelement購入時のカートの中身も注意です。
購入カートの中に、意図しないオプションが自動的に追加されていることがあります。
例えば、
- Wondershare社の動画編集ソフト”Filmora”
- Wondershareダウンロード保証サービス
など、その時のよってオプションが付いていたり付いていなかったりするので、
購入カートは必ずチェックしましょう。

ダウンロード保証サービスは特に必要ないので外してOKです。
このオプションがなくても、Wondershareからサポートはきちんと受けられますよ。
ダウンロード保証サービスは必要ない
PDfelement購入する際、購入カートに移動すると
・ダウンロード保証サービス
が自動で追加されています。
ダウンロード保証サービスとは、パソコンの不具合でデータ喪失したとき24ヶ月間特定バージョンの再ダウンロードを保証する有料オプションです。
しかしダウンロード保証サービスがなくても特に困らないので、外しておきましょう。
なぜ必要ないかというと、サービスがなくても
- 注文番号
- メールアドレス
- パスワード
の情報を保持さえしていれば、公式サポート経由で再ダウンロードが可能だからです。

金額は599円と高くない金額ですが、無駄な出費は避けたいですからね。
何かトラブルがあった際はサポートセンターに問い合わせてみてください。↓

私も別件でサポートセンターに問い合わせたことがありますが、とても親切な対応をしてくれました!
PDFelementよくある質問

PDFelementによくある質問について回答します。
- PDFelementに危険性はないのですか?
- PDFelement有料版の透かし削除ができないのでなぜですか?
- PDFelementをお得に購入する方法を教えてください
(Q)PDFelementに危険性はないのですか?安全性は?
PDFelementは公式サイトからダウンロードし、公式ルールのとおり利用すれば危険性はありません。
低価格ではあるものの、基本的なセキュリティを備えており、
- パスワード設定
- 墨消し
など、情報を守るための機能を備えています。
PDFelementを調べるときに「危険性」について目にするときは、いくつかの誤解があります。PDFelementの危険性に関する誤解や、安全に利用できる理由を下記の記事で詳しく解説しているのでぜひ参考にしてみてください。

(Q)PDFelement有料版の透かし削除ができないのでなぜですか?

PDFelementをせっかく購入したのにまだ透かしが残っているのはなぜですか?
このトラブルの原因のほとんどは、
ログイン状態に問題がある場合です。
公式情報によると、購入後はさいどPDFelementにログインすることで、透かしのあったPDFを再度開くと自動的に透かしが消えることが言及されています。
対処の手順は以下のとおりです。
- 購入時のアカウント情報で再ログインする
- ファイルを開き直す
それでも問題が解決しない場合は、サポートセンターに問い合わせるのが一番早いです。
(Q)PDFelementをお得に購入する方法を教えてください
PDFelementは通常でもコスパの良いPDF編集ソフトですが、クーポンを利用することでさらにお得に購入が可能です。
クーポンゲットの方法は以下のとおり
- 10%OFFクーポン:商品をカートに入れて、1分ほど放置するだけでGET。
- 15〜25%OFFクーポン:商品をカートにいれて、4日ほど放置すると、登録したメールアドレスにクーポンが届く。
💡10%OFFクーポンをゲットする方法
【手順1】購入画面を1分程度放置する
【手順2】10%OFFのポップアップ画面が表示されるので【10%OFFで購入】をクリック
【手順3】割引が反映される🎉

💡15〜25%OFFクーポンをゲットする方法
※時期によって割引率は変わります。
【手順1】商品購入画面を数日放置
【手順2】3日〜4日放置すると、15~25%OFFのクーポンがメールで送られてくる
【手順3】メール画面の”注文を完了する”をクリックして購入すれば割引が適用🎉


クーポンゲットに面倒な条件がないから、これはぜひ手に入れたいね!
\ コスパいいのに高機能♩ /
無料体験が可能です。気に入れば、クーポン利用でさらにお得に手に入れよう♩
【まとめ】PDFelement無料版には機能・期間ともに制限がある

本記事ではPDFelement無料版の利用期間・機能制限について詳しく解説しました。
結論、PDFelementの無料版に利用期限はありません。
しかし、無料版の試用期間中はプロ版とほとんど同じ機能が使えるものの、期間が過ぎれば大きな機能制限がかかります。
無料版の純粋な機能は以下のとおりです。
- PDF作成
- 注釈機能(PDFに直接コメントやマークを追加できる機能)
- 閲覧、印刷、共有
また無料版の試用期間はWindows版・Mac版それぞれ異なります。Mac版の試用期間は短めなので、忙しくないときに試しましょう。↓
【PDFelement無料体験期間】
- (Win版)14日間
- (Mac版)7日間
そしてPDfelementは、低価格なのに高機能・セキュリティに優れたソフトなので、初めてPDF編集ソフトを導入する方にもおすすめです。個人プランの価格は下記のとおりです。↓
・1年間プラン(標準版)…4,980円
・1年間プラン(プロ版)…7,280円
・永続ライセンス(プロ版)…9,980円
※上記の価格は割引がきいた価格です。時期によって割引率が変わることがあります。

コスパを考えれば永続ライセンス(プロ版)がおすすめです。1度支払えばそれ以降料金が発生しません。
PDFelementの操作を楽しみながら、書類仕事を効率化してみましょう。